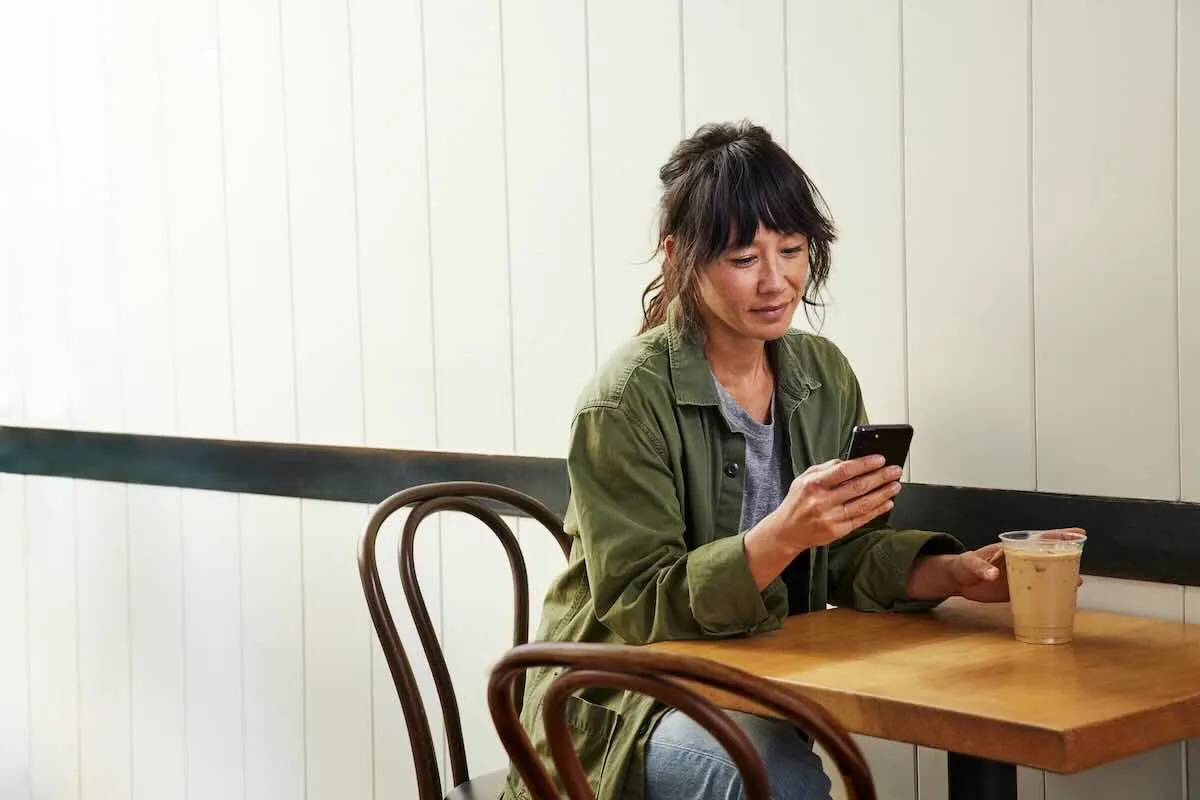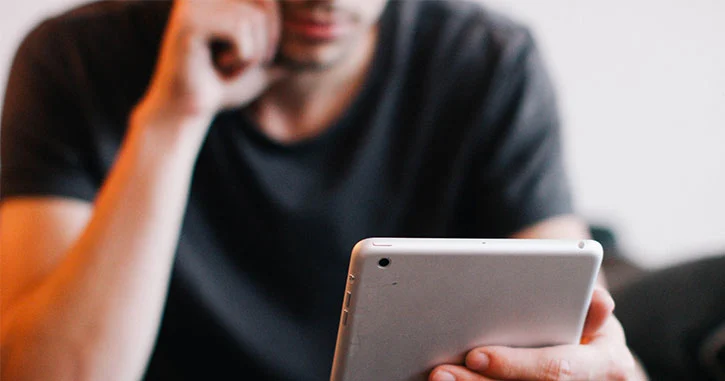Help Center
Take back control of your personal info
Your address and phone number can be easily found on the web. We find your info on public sites and request removal on your behalf.
Get help with...
Top FAQ
Solutions to common problems, learn about breaches and review alerts you recieved.
Identity assistance
Help with identity theft, & credit reports/scores.
Account & billing help
Help with updating billing, forgot password, and more.
Understanding identity protection
What is identity theft?
Identity theft is when thieves steal your personal information in order to take over or open new accounts, file fake tax returns, rent or buy properties, or do other criminal things in your name.
Data detected on the Dark Web? What next?
Dark Web notifications inform you that your information has been exposed and available to cybercriminals.
5 Ways to help protect your personal information online
Learn more about how to help protect your personal information online with these 5 simple tips from LifeLock..
Featured Articles
Steps to take if you lose your wallet, how to dispute an error on your credit report, credit freezes, credit locks and more…